*韓国旅行の下準備編*K-ETAを申請してみた!その②
こんにちは、Lilyです~♪
まだ先の旅行に心が踊っていて、いつもよりテンション高めです。
今回は、「下準備題して早めにK-ETAの申請してみた!」の本題です。

K-ETAとは?
K-ETAとは(Korean Electronic Travel Authorization)の略で、
直訳すると韓国電子旅行許可証となります。
日本語では電子渡航認証と訳されるみたいですね!
日本国籍を有している方は、
韓国の政府からビザなしでの観光が認められていますが、
旅行情報や韓国に訪問する人の情報はオンラインで事前に提出して、
許可をもらってから入国してくださいね~ということのようです。
韓国の政府からしても、危険人物の入国は最大限に避けたいでしょうし、
事前に韓国に来る人の情報がわかっていれば万が一の時も安心♪
という感じなのかなと思います。
費用は10000₩+税で100300₩でした。
K-ETAの申請には滞在場所や目的、パスポート情報などなど、
旅行の詳細と渡航者(韓国に行く人)の詳細を入力していきます。
前回の記事と重複しますが、K-ETAは許可がおりてから2年間、
もしくはパスポートの期限が2年以内であれば
パスポートの期限が切れるまでの間は有効です。
必須のようでございます!(※2023年3月3日時点)
必要なもの
必要なものは単純明快です。
後述しますが、写真類は事前準備を強くおすすめします!!!
①自分の顔写真
②パスポートの写真(顔写真がのっているページ)
③パスポート
④クレジットカード
⑤スマホまたはPC
申請の時に気を付けえるべきこと(*最重要*)
①画像の容量
K-ETAの申請では、以下が画像の最大の容量となっています。
パスポートの画像:300KB以下
顔写真:100KB以下
しかし!iPhoneユーザーさんは盲点!
iPhoneは画質がいいからなのか
外カメラで写したパスポートが3MB、
自撮りした顔写真が2.4MB超えていました。
*1MB = 1024KBらしいです。
気づかずに何度アップロードを試みるも、
"Maximum upload size exceeded."
(アップロードできる写真の最大容量を超えています。)
との警告文字が表示されアップロードできません。泣
写真の容量が大きすぎることで、
通常10分の申請が私は45分もかかってしまいました。。。
ちなみにこの画像容量の確認の仕方はとっても簡単です。


以上。
写真のサイズを小さくする方法は下の方に記載しています。
ご存じではない方・気になる方は途中すっ飛ばして、
「写真の容量を小さくする方法」を見てみてください♪
②申請期限
K-ETAはどんなに遅くでも
搭乗時間の72時間前までにオンライン申請を行い、
許可をもらう必要があるそうです。
また、K-ETAのウェブサイトによると
通常72時間以内には申請の結果がでるようです。
しかし、申請数の急増や予期せぬ事情などから、
結果がでるまでの日数は前後する場合があるとのことです。
つまり、ギリギリに申請して写真がアップロードできない!
情報間違った!なんてことが発生したら最悪です。チーン
申請結果が必ずしも72時間以内に出るとは限らないので、
旅行の予定が決まり次第の申請がベターのようです^^
私はビビりなので、旅行の3か月前に申請しました。笑
③K-ETAアプリについて
これについては余談ですが、
100KBまたは300KB以上の写真をアップロードすると、
「アップロードできる写真の最大容量を超えています。
写真容量の縮小が難しい方は、K-ETAのモバイルアプリから
申請すれば写真をアップロードできますよ!」
と非常に魅力的な文字がでてきます。
しかしこのアプリ、口コミを見ていると
『知らない人のパスポート情報が出てきました』との情報がちらほら😭
政府機関のアプリで個人情報の漏洩はこわすぎますね💦
なので、私は写真の容量を小さくする方を選択しました!
下準備*写真の容量を小さくする方法*
上の3つの落とし穴にひっかかった私は、
写真の容量を小さくしてアップロードすることにしました。
いくつか方法はあるようですが、私が試した方法と
後から調べてより効率的だなと思った方法をご紹介します^^
全てiPhoneでの方法になるので、androidの方はご容赦ください。
①容量を小さくしてくれるアプリを使って写真を撮る
正直この方法は写真を撮るだけなので一番楽だと思います!
が、私はこれ以上アプリを入れたくなかったことと、
1度しか使わなさそうなものをインストールすることに
少し気がひけたので見送らせていただきました。
②メールに写真を貼って送る
前によく使っていましたがこの方法は簡単で楽チンです!
iPhoneのデフォルトのメールアプリを開き、本文に写真を貼り付けて、
写真サイズを選んで、自分から自分宛にメールを送ったら終了です。

ただ、年々iPhoneも乗っ取りなどが増えているようで、
先日知人が乗っ取り被害に遭い、デバイスの初期化、
データ復元不可能の状況になったとのことを聞きまして。。。
前までのようにiPhoneもノーガードでもセキュリティ万全!
とはいかないなと思い、今回はこの方法も断念しました。
③iPhoneのアプリ「ショートカット」を使う(私が試した方法)
私が実際に使用した方法は、
iPhoneのショートカット機能を使用した方法です。
少し手間がかかりましたが、1回設定しておくと
また今度写真の容量問題に遭遇した際に使えるし、
なんたって「私iPhoneの機能使いこなしてる!」感を
感じたかったのでこの方法を使用してみました。

STEP1. 右上の+をタップor新規のショートカットを作成
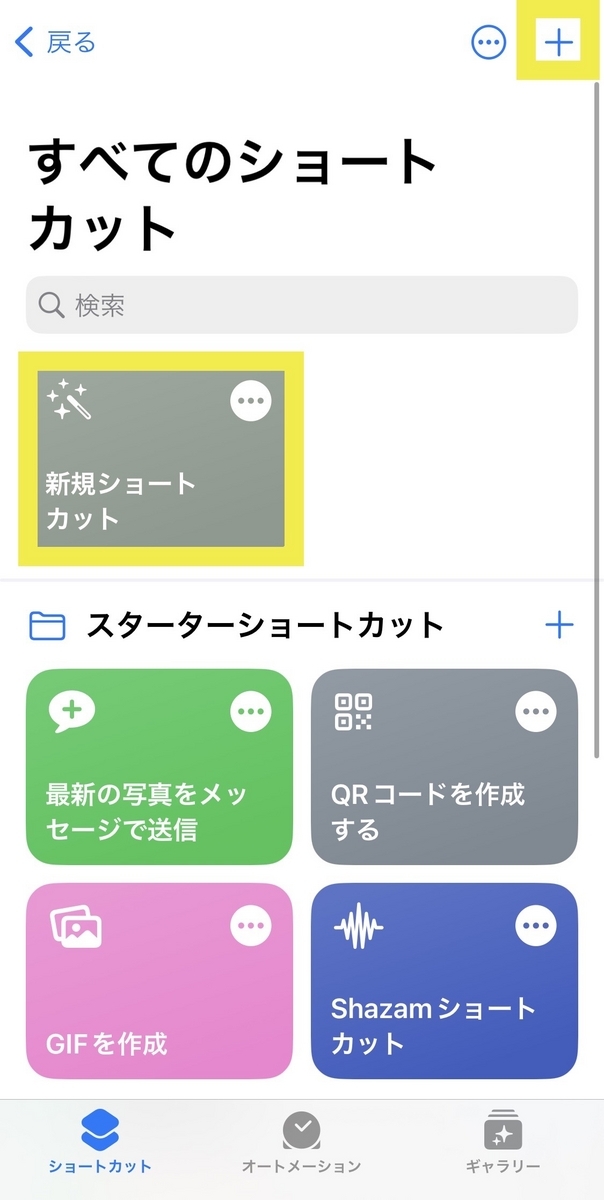
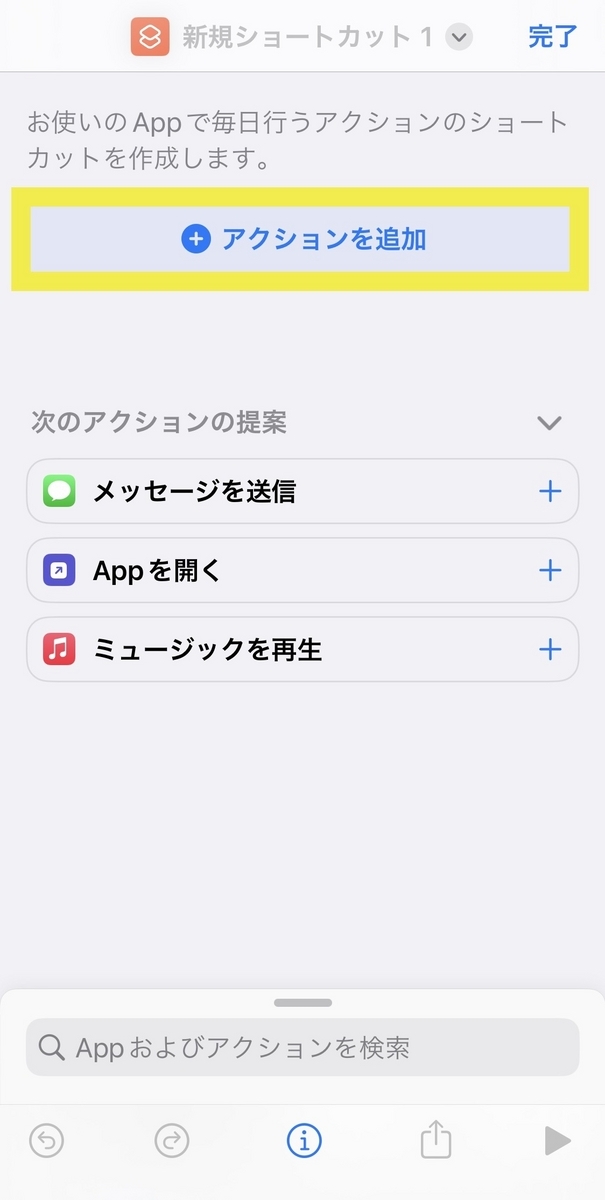






設定が完了すると画面上に【写真アルバムに保存】
と書かれた四角が表示されるので、それをタップし
サイズを小さくしたい写真を選択すれば、
少ない写真容量で自動的に保存されます!
ほうほうこれは便利!
今後使う機会があるかはわかりませんが笑
では、今回は長くなってしまったので
次は「いざ!申請編!」です~♪
